
じゃあ次は他にもスタイルを追加できるかが気になる。 で、スタイルの所を見てみると、
スタイル追加できそうにない。
どうやら、MS Office Wordのようには追加できないようだ。 更に言えば、スタイル名の編集もできそうにない。
となると、見出し以外の内容部分は標準テキストスタイルで行なうことになる。
ということで、見出し部分の下に内容となる文字を「標準テキストスタイル」で入力してみる。 ルーラーを見ると「先頭行のインデント」と「左インデント」がそろった状態で見える。 このまま、各見出しの下に文章を入力すると「見出し2」ぐらいまでは場合によってはいいかもしれないが「見出し3」の使い方しだいによっては不自然に見えそうだ。
標準テキストスタイルを編集してみる
標準スタイルを適用した段落にカーソルを移動し、左インデントを操作してみる。そして、標準スタイルの更新をしてみると・・・。
このような結果から分かるのは、ある程度文章の構成と見た目をイメージできたなら、標準テキストのスタイルから変更してスタイルを作り上げていった方がいいということだ。
それと、スタイルの追加や名前の変更の自由が効かないので、あまり凝った事はできないということ。 スタイルの追加という意味だけで言えば、見出し3を書類内で使えば自動的に「見出し4」が作られるのだが、スタイル名が変更できないので無理やり感は残ってしまうし、概要エリアに表示されてしまうということになる。
見出しスタイルはあくまでも見出しとして利用した方が良さそうだ。
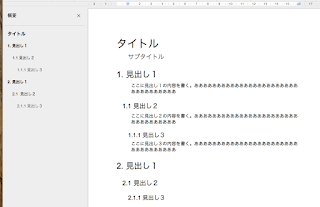
最終的に、こぎれいに整えるとこんな感じ。
一度こういう感じでスタイルを自分好みに変更してから、それをテンプレートとして書類を作っていくのが手順としては良さそうだ。
その都度、スタイルを触っていたら面倒だし、効率も悪い。
MS OfficeのWordとの比較としては、機能的には当然貧弱。
ただ、Wordは色々できることが逆に不安定さ(アプリケーションの動作というわけではない)につながって、「思ったように扱えない」とか「そんなつもりじゃないのに、勝手に文章の見た目がガチャガチャ変わる」ということが起こると感じるので、ライトな使い方をする人には、こちらの方がいいかもと思った。



0 件のコメント:
コメントを投稿