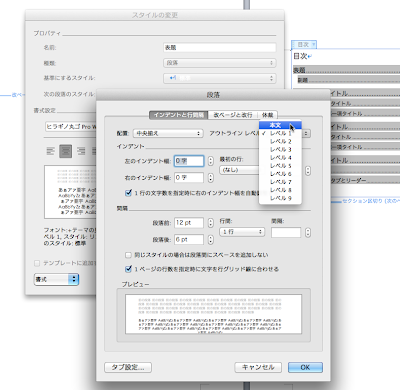ところが、Google syncが終了した後、機種変した端末ではこの方法は使えない。
じゃあ、Googleカレンダーを複数iPhone純正のカレンダーアプリで利用できないのかというと、
デスクトップ版インターフェイスからということだが、iPhone単独でも設定は可能だ。
iPhoneのSafariでGoogleカレンダーを開いた場合、モバイル版で表示されるがページの一番下にデスクトップ版への切り替え用のリンクが用意されている。
デスクトップ版に変わったら画面右の設定ボタン(歯車アイコン)をクリック。
すると、「携帯端末と同期」が用意されている。
次に「Apple 端末を同期する」のリンクをクリック。
少しスクロールして「複数のカレンダーを同期する」に書いているリンクをクリック。
https://www.google.com/calendar/syncselect(※このリンクは2016/02現在でも使えている。 よく設定を変える人は、このリンクを共有メニューからホーム画面に追加しておいた方が良いかも)
Google Syncの設定画面のような見た目の「Googleカレンダー 同期設定」で同期したいカレンダーの前のチェックボックスをチェックする。 最後にページ下部にある「保存」ボタンを押せば終了。
これで、iPhoneの「カレンダー」アプリを開いてみるとカレンダーが追加されているはず。(同期まで少し時間がかかるかもしれないが)
この方法を知るまではMacのiCal.appの照会機能を利用してiCloudにGoogleカレンダーを読み込んでいたが、この方法は使わなくて済むようになった。
というか、この機能がサポートされていなかったら共有カレンダーを利用している人と一緒にiCloudのカレンダーに完全移行しようかと思っていたが・・・。 それにしてもいつからこれができるようになっていたのだろう・・・。
これを利用して、「日本の祝日」も表示できるし、共有済みの他人のカレンダーを見ることもできる。
それと、「iPhone/iPad/iCal* と同期するカレンダーを選択」とあるように、MacのiCalでもこれで表示がされている。 iCalの環境設定のアカウントでGoogleカレンダーの委任を利用する必要がなくなった。