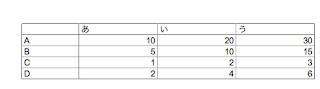すべりこみでiPhone4(16GB)からiPhone5(16GB)に機種変。
3/16からはじまっていた
「かいかえサポートキャンペーン」は新規の人は月々割が-2140円で実質0円で購入(契約)できていたが、機種変の場合の月々割が-1750円だから実質9360円の部分をソフトバンクポイントで「カバーしてあげるよ!」というものだった。
個人的にはiPhone5S(仮)にどうしてもしたいという気持ちもないし、このまま月々割の終わったiPhone4を使い続ける意味もないので滑り込みで機種変をした。(追記:2013/5/31まで延長になった。 くそ、月々割が1回分残っていたのに・・・)
5/31までのテザリングオプション2年無料も含めて、まあ私の場合は最良のタイミングだったかもしれない。
これで、一応1年間は今までと同じ料金でiPhone5を使い続けられる。
でも、契約直前まで理解できていなかったのは「SoftBank 4G LTE対応機種と未対応機種間の機種変更の場合、契約変更手数料で3150円がかかる」ということ。
うちは田舎なのでイマイチLTEのメリットを受け難いから、このLTE関係に余分にお金がかかるのはイヤといえばイヤなのだが・・・しょうがない。(そもそも、外でそれほど高速通信が必要なことは無い。)
あと、1年後に通常のLETの定額料金にもどることを考えるとやだな〜とか・・・。
まあ、1年後がどうなっているかは分からないのでとりあえず良しとすることにした。
実際にiPhone5にして自宅内でLTEアンテナ感度をみてみると・・・本数が少ない。
iPhone4を契約したときの2年前の3Gの感度並の2〜3本だ・・・。(国道の真横の家なのに)
ここ最近はSoftBankがプラチナバンドを利用して電波の入りを改善してきていたので、ここ数ヶ月はほぼ宅内で3Gのアンテナ本数が最大になっていた。
LETを切って3Gで利用した方がいいのかもと思う結果だ。
とりあえずしばらくは様子見が必要かも。
iPhone5の性能に関してははiPhone4に比べたら文句なし。 サイズは縦に長くなった分持ち方が今のところシックリこない。 そのうち良い持ち方が見つかるかも・・・ということにしておこう。
2013年3月31日日曜日
2013年3月29日金曜日
Googleドライブのスプレッドシートから形式を指定してダウンロードで文字化け
GoogleドライブのスプレッドシートはExcel形式(.xlsx)などで書き出す機能が用意されている。
書き出す形式は、ブラウザウインドウ内の「ファイル」→「形式を指定してダウンロード」から選択できるのだが、Safariで書き出す(ダウンロードする)とファイル名が文字化けする。(現在ではこの問題はサポート切れのSafari 6.2.8でも無い)
「無題スプレッドシート」という書類をSafari(6.0.3)で書き出すと「%E7%84%A1%E9%A1%8C%E3%82%B9%E3%83%97%E3%83%AC%E3%83%83%E3%83%89%E3%82%B7%E3%83%BC%E3%83%88.xlsx」になってしまう。
ChromeとFireFoxで確認するとダウンロードしたファイル名は文字化けせず、「無題スプレッドシート.xlsx」となっていた。
やっぱり、Googleドライブ上のWebアプリケーションを利用する場合は、Chromeを利用すべきなのか・・・。
でも、デフォルトのブラウザはSafariを利用したい・・・。
GoogleドライブをMacOSにインストールしたときメニューバーにインストールされるメニューエクストラから「ウェブ上のGoogleドライブにアクセス」を実行したときと、Finderの「.gsheet」ファイルのダブルクリックのときだけChromeが立ち上がるようにできないものだろうか・・・。
Googleドライブに関係する書籍(Amazon.com)
書き出す形式は、ブラウザウインドウ内の「ファイル」→「形式を指定してダウンロード」から選択できるのだが、Safariで書き出す(ダウンロードする)とファイル名が文字化けする。(現在ではこの問題はサポート切れのSafari 6.2.8でも無い)
「無題スプレッドシート」という書類をSafari(6.0.3)で書き出すと「%E7%84%A1%E9%A1%8C%E3%82%B9%E3%83%97%E3%83%AC%E3%83%83%E3%83%89%E3%82%B7%E3%83%BC%E3%83%88.xlsx」になってしまう。
ChromeとFireFoxで確認するとダウンロードしたファイル名は文字化けせず、「無題スプレッドシート.xlsx」となっていた。
やっぱり、Googleドライブ上のWebアプリケーションを利用する場合は、Chromeを利用すべきなのか・・・。
でも、デフォルトのブラウザはSafariを利用したい・・・。
GoogleドライブをMacOSにインストールしたときメニューバーにインストールされるメニューエクストラから「ウェブ上のGoogleドライブにアクセス」を実行したときと、Finderの「.gsheet」ファイルのダブルクリックのときだけChromeが立ち上がるようにできないものだろうか・・・。
Googleドライブに関係する書籍(Amazon.com)
2013年3月28日木曜日
Googleスプレッドシートを印刷するときの注意
※ 以下Excelは Microsoft Excel 2011 for Macのこと
通常Excelで表を印刷しようとした場合、セルに引いた罫線は当然印刷されるけど、セルの区切り線は印刷されない。
ところが、Googleスプレッドシートの場合はデフォルトの設定ではこのセルの区切り線が印刷されてしまう。 Googleスプレッドシートではこの線を「グリッド線」とよんでいるようだ。
セルの区切り線はExcelでは枠線とよばれているようだ。
Excelの環境設定で表示ペインのウインドウオプションで枠線のチェックボックスを外すとセルの区切り線が消えて、書類ウインドウ内では罫線以外の線が消えて表示されなくなる。
普段、Excelの書類を印刷している人がGoogleスプレッドシートで印刷を行なうとこのグリッド線が印刷されてしまい慌てること間違いなしだと思う。(急いでいるときだったので、私は慌てた。)
このグリッド線を印刷しない方法は印刷を実行したときに開くポップアップウインドウ(エリアといった方が良いのかな・・・)の印刷設定で右側にある「グリッド線なし」のチェックボックスをチェックすること。
これで左下の印刷ボタンを押すとChromeの場合は新規タブが作成されプリンターの選択などの設定とプレビューエリアで結果を確認できる。
ちなみにこの表示がされるのはChromeだけみたい。 SafariとFireFoxではPDFがダウンロードされて、それを印刷しろという感じになる。 なので、印刷をするのならChromeで編集をして印刷するのが便利ということにはなる。
あと、気になったのはこのプレビューエリアで拡大縮小をする右下紺色のアイコンがマウスオーバーしないと表示されない仕様。 というか、このダイアログ(タブ)が表示されたときは表示されているが、一度でもマウスオーバーした後に抜け出ると消える。 その後は、マウスオーバーしたときだけ表示される。 ユーザが意識していない状態で、なにかの拍子にマウスカーソルが通過すると消えてしまい気付かないということすら考えられる。 「なんだこりゃ?」な仕様だ。
Chromeであろうが、Safariであろうが罫線関係のバグが多いことを含めて、使ってみれば見るほどまだまだ感がただよう・・・。
でも、決してExcelが最高でGoogleスプレッドシートなんか使うメリット無しというものでもないとは思う。(Excelは歴史の長さのせいで色んな歪みがあるように感じるし)
2013年3月27日水曜日
Googleスプレッドシートで罫線の太さが変更したいのに・・・
Microsoft Office 2011 for MacのExcelも利用しているのだが、同じ感覚でGoogleスプレッドシート上で罫線を入れようとして気付いた・・・。
Googleドライブのスプレッドシートには罫線の種類に二重罫線や太罫線がない・・・。
最近確認したら太さを変えられるようになっていた。
逆に破線や点線がある。(あ、よくみたらExcelにもあった。 知らなかった・・・)
これではよくあるような表の外枠を太くするような印刷をすることができない。
ということで、とりあえずの対処法を思いついた。
細い線を入れたい部分は色を薄くする。 つまりグレーを使う。
そうすれば、こんな感じに出来た。 印刷した感じも悪くない。
※ 追記:太さを変更できるようになっていたが、個人的な好みでいうと太すぎる。
なので、グレーを設定した方が見た目的にはいいと思う。
こういうときは、メニューの表示からグリッド線のチェックを外す。
Googleドライブのスプレッドシートには罫線の種類に
最近確認したら太さを変えられるようになっていた。
逆に破線や点線がある。(あ、よくみたらExcelにもあった。 知らなかった・・・)
これではよくあるような表の外枠を太くするような印刷をすることができない。
ということで、とりあえずの対処法を思いついた。
細い線を入れたい部分は色を薄くする。 つまりグレーを使う。
そうすれば、こんな感じに出来た。 印刷した感じも悪くない。
※ 追記:太さを変更できるようになっていたが、個人的な好みでいうと太すぎる。
なので、グレーを設定した方が見た目的にはいいと思う。
ちなみに、グレーの線罫線を入れてもそのままの設定ではブラウザ上では分かりにくい。(というか見えない)
こういうときは、メニューの表示からグリッド線のチェックを外す。
こうすれば、グレーの罫線でも視認することができる。
とりあえず、しょうがないのでこれでOKとしておく。
でも、通常の黒の罫線を入れている部分が印刷プレビューを見ると部分的にグレーになって見えるバグが出た。(印刷しても多分グレーの線になっていると思う) ブラウザをSafariとChromeで確認してみても同じ・・・。 なんかゴチャゴチャやっているうちに治ったりする。 今のところGoogleドライブのスプレッドシートの罫線にはバグが多いし不安定だ・・・。
2013年3月24日日曜日
FileMaker Pro 11 の共有設定 その2
FileMaker Proのデータベースファイルにちゃんとアクセス権を設定する場合、「完全アクセス」のアクセス権セットをもたせたアカウントをちゃんと作ろう。
メニューバーの「ファイル」→「管理」→「セキュリティ...」→アカウントタブで
デフォルトで用意されている「Admin」アカウントを選択して編集ボタンを押す。
出てきたウインドウのアカウント名の入力欄を「Admin」から変更する。
このとき何を入れたら・・ということになるが、このアカウントに対するパスワードはMacOSで開く場合はキーチェーン.appに保存することができるのでそれを考慮して登録しておくと後で楽ができる。
なので、ここで入力するアカウント名にはシステム環境設定の「ユーザとグループ」ペインにある現在Macにログインしているアカウントのフルネームを入れておくといい。
そうすることで、次にこのデータベースファイルを開いたときに出てくるパスワードを求めるウインドウでアカウント名の入力を省略することができる。 そして、このときにキーチェーンに登録もできる。
それと注意することは、このアカウント名が自分の「姓 名」である場合、姓と名の間にあるスペースは半角スペースになっていた方が良い。 これは、iOSのFileMaker Goで開きアカウント名を入力するときにiOSでは全角スペースを入力することができないためだ。
メニューバーの「ファイル」→「管理」→「セキュリティ...」→アカウントタブで
デフォルトで用意されている「Admin」アカウントを選択して編集ボタンを押す。
出てきたウインドウのアカウント名の入力欄を「Admin」から変更する。
このとき何を入れたら・・ということになるが、このアカウントに対するパスワードはMacOSで開く場合はキーチェーン.appに保存することができるのでそれを考慮して登録しておくと後で楽ができる。
なので、ここで入力するアカウント名にはシステム環境設定の「ユーザとグループ」ペインにある現在Macにログインしているアカウントのフルネームを入れておくといい。
そうすることで、次にこのデータベースファイルを開いたときに出てくるパスワードを求めるウインドウでアカウント名の入力を省略することができる。 そして、このときにキーチェーンに登録もできる。
それと注意することは、このアカウント名が自分の「姓 名」である場合、姓と名の間にあるスペースは半角スペースになっていた方が良い。 これは、iOSのFileMaker Goで開きアカウント名を入力するときにiOSでは全角スペースを入力することができないためだ。
アカウント名とパスワードの設定が終わったら「OK」を押す。 で、セキュリティの管理ウインドウを「OK」を押して閉じると完全アクセスアカウントとパスワードを聞いてくるので先ほど「Admin」から変更した自分のアカウント名を入力し、パスワードも入れる。
これでデータベースファイルの完全アクセスアカウントの設定は終了。
一度、このデータベースファイルを閉じて、再度開いてみる。
※ 少し注意しないといけないことは、ファイルを閉じたつもりがリレーションをしている別ファイルがまだ開いて、ちゃんとファイルを閉じていない場合がある。 この場合は、このファイルを開いてもキーチェーンに保存するか聞いてくるダイアログは出てこない。 ちゃんと閉じているかよく分からないときは、FileMaker自体を一度終了させれば確実だ。
すると、アカウント・パスワードを設定しているファイルなので開いたときにこれらを聞いてくる。
ここで、アカウント名は先ほど設定したMacのログインアカウントのフルネームと同じものが自動で入力されているのでパスワードを入力する。 「このパスワードをキーチェンに保存する」のチェックボックスをチェックしておくと次からこのデータベースファイルを開いたときに、これらの入力を省略することができるので便利。
ちなみに、キーチェン.appを開いて先ほど保存したものを確認してみると種類はアプリケーションパスワードとなっていて、、名前は<不明>となっている。
これでは何のパスワードかさっぱり分からないので、名前をデータベースファイルの名前と同じ(名称未設定.fp7)にしておいても問題なく機能するので変更した方が良い。
FileMaker Pro 11 の共有設定 その1
FileMaker Pro 11の共有機能について調べてみた。
iOSのFileMaker Goでローカルネットワークホストから共有ファイルを利用する場合にも関係することなのでちゃんと理解しておこうと思う。
FileMaker Proを起動して、ファイルを開いていない状態でメニューバーのファイルを見てみる。
すると管理の部分がグレーアウトしている。
この管理の中には、
- データベース...
- セキュリティ...
- 値一覧...
- レイアウト...
- スクリプト...
- 外部データソース...
これらがグレーアウトしているということは、これらの項目が開いているファイルに属していて、FileMaker Proのアプリケーション単位で設定する項目ではないということだ。
(まあ、当たり前と言えば当たり前なのだが)
とりあえず、新規データベースでファイルを任意のディレクトリ(フォルダ)に作ってみる。
セキュリティを選択すると出てくるウインドウのアカウントには
デフォルトで「Admin」と「ゲスト」の項目が登録されている。(有効になっているのはAdminだけ)
「Admin」はアドミニストレーター(管理者)なのでアクセス権セットは[完全アクセス]が割り当てられている。
この管理ウインドウにあるAdminを選んだ状態で編集をクリックすると出てくるウインドウにはパスワードは空欄となっている。
このままの状態で「OK」を押し、セキュリティの管理ウインドウも「OK」を押して閉じようとすると、「完全アクセス権を持つ1つまたは複数のアカウントにパスワードが設定されていません。これはセキュリティ上危険です。これを許可しますか?」の警告ダイアログが出てくる。 ここで「許可」ボタンを押せば完全アクセスでのログインの確認ウインドウが開く。
ここにはデフォルトで用意されていた「Admin」をアカウントに入れ、パスワードは設定していなかったので空欄で「OK」ボタンを押す。 これで、とりあえずデフォルトの状態に戻ったということになる。
これはつまり、デフォルトの状態はパスワードを設定していないセキュリティ上危険な状態だったということだが、ネットワーク共有をオンにして現在開いているファイルにたいするファイルへのネットワークアクセスを「ユーザなし」以外にしないかぎりは問題ない。(まあ、それがデフォルトの状態なので・・・)
FileMakerは便利
FileMakerはとっても便利。 ある程度使いこなすことが出来始めると、ものすごく可能性を感じることが出来るようになってくる。
今は更にiOS向けにFileMaker Goがリリースされているので更に可能性が広がっている。
FileMakerは、データベースという考え方に慣れた人であれば、個人の生活の中にも出番を見いだすことができるのだが、一番想像しやすいのはやはり業務利用。
在庫管理・顧客情報管理などはとても想像しやすい。
商品や材料などが数百個あって、それぞれの有無や利用した日時などをデータで残していくなど・・・。 つまり、1つのモノを1つのレコードとして考える。
連絡先などのデータもデータベースだ。 人一人をレコードと考えて、それぞれに住所や電話番号などを記録していく。
生活の中でまわりを見渡すと色々なところにデータベース管理に向いたものが実は存在している。 FileMakerの良いところは、見た目をかなり自由に作りあげることができること。 ちゃんと使いこなせば、年賀状の宛名印刷ソフトは購入する必要がなくなるぐらいの自分好みのものが作れる。
(年賀状宛名印刷ソフトを利用している人で細かいこだわりのある人であれば、思ったように出来ない・ソフトの機能がないことに不満を持ったことがあるはずだ)
細かい例を挙げれば、
連名の数によって宛名部分の文字の大きさを自動で変えるように作ったり、
差出人セットを作って、自分だけのセットや家族連名のセットを用意し、この人には家族連名のセットを利用すると設定したりすることもFileMakerでも可能だ。
もちろん、それぞれの宛先に「この年は送った」、「この年は送っていない」などの記録も自由自在だ。
使いこなせるようになるにはそれなりに時間はかかるが、それこそプログラミング言語を利用しなくてもソフトウェアを作ることと同じことがFileMakerで実現することができる。
自分だけが使うFileMaker Go上で動くiOS向けのアプリを作ることも可能になる。(派手なゲーム的なものではないけどね・・)
今は更にiOS向けにFileMaker Goがリリースされているので更に可能性が広がっている。
FileMakerは、データベースという考え方に慣れた人であれば、個人の生活の中にも出番を見いだすことができるのだが、一番想像しやすいのはやはり業務利用。
在庫管理・顧客情報管理などはとても想像しやすい。
商品や材料などが数百個あって、それぞれの有無や利用した日時などをデータで残していくなど・・・。 つまり、1つのモノを1つのレコードとして考える。
連絡先などのデータもデータベースだ。 人一人をレコードと考えて、それぞれに住所や電話番号などを記録していく。
生活の中でまわりを見渡すと色々なところにデータベース管理に向いたものが実は存在している。 FileMakerの良いところは、見た目をかなり自由に作りあげることができること。 ちゃんと使いこなせば、年賀状の宛名印刷ソフトは購入する必要がなくなるぐらいの自分好みのものが作れる。
(年賀状宛名印刷ソフトを利用している人で細かいこだわりのある人であれば、思ったように出来ない・ソフトの機能がないことに不満を持ったことがあるはずだ)
細かい例を挙げれば、
連名の数によって宛名部分の文字の大きさを自動で変えるように作ったり、
差出人セットを作って、自分だけのセットや家族連名のセットを用意し、この人には家族連名のセットを利用すると設定したりすることもFileMakerでも可能だ。
もちろん、それぞれの宛先に「この年は送った」、「この年は送っていない」などの記録も自由自在だ。
使いこなせるようになるにはそれなりに時間はかかるが、それこそプログラミング言語を利用しなくてもソフトウェアを作ることと同じことがFileMakerで実現することができる。
自分だけが使うFileMaker Go上で動くiOS向けのアプリを作ることも可能になる。(派手なゲーム的なものではないけどね・・)
2013年3月17日日曜日
iCloudでSafariのブックマーク同期が解除される不具合
iPhone4でiCloudの同期を利用してMacとSafariのブックマークなどを同期しているのだが、何かの拍子にそれが解除されることがある。
つまり、iOS6のSafariのブックマークがデフォルトになっていることが度々ある。
理由は分からないが、放置していても元に戻る感じがしないので対処することにした。
iPhoneのSafariでブックマークが初期化されていてもう一度同期したい場合には
※ 以下全てiPhone側での操作
手順は・・・
これで終了。 つぎにブックマークのアイコンをタップすれば普段見慣れたブックマークが見れるはず。
ところで、このトラブルの原因はなんだろう・・・。
Mac側のOSが10.7(Lion)なのが問題なのだろうか・・・。
10.8との環境でも起こっているみたい。
つまり、iOS6のSafariのブックマークがデフォルトになっていることが度々ある。
理由は分からないが、放置していても元に戻る感じがしないので対処することにした。
iPhoneのSafariでブックマークが初期化されていてもう一度同期したい場合には
※ 以下全てiPhone側での操作
手順は・・・
- まずiPhoneのホームを押してホーム画面(アプリが格子状に並んでいる画面)へ移動
- ホームボタンのダブルクリックで起動中アプリを表示
- Safariのアイコンを指で長押し(プルプル状態に)し、アイコン左上のバツをタップして終了させる
- ホームボタンを押してホームに戻った後、設定アプリを起動。
- 「iCloud」を選択。 Safariのスイッチを「オフ」にし、出てきた「iPhone上の、以前同期したiCloudSafariデータをどうしますか?」の質問に「iPhoneから削除」を選択。
- その後、もう一度Safariのスイッチを「オン」にする。
- この後、通常通りSafariを起動し、しばらく放置していると画面下のブックマークアイコンの部分が眼鏡になりその下の小さなプログレスバーが動き始める。
 |
| iCloudの設定画面 |
| ブックマークの同期が始まったところ |
これで終了。 つぎにブックマークのアイコンをタップすれば普段見慣れたブックマークが見れるはず。
ところで、このトラブルの原因はなんだろう・・・。
10.8との環境でも起こっているみたい。
2013年3月6日水曜日
Gmailの連絡先で電話番号で国が設定された。
Gmailの連絡先を開くと、連絡先情報にいれている電話番号の前に「国」が追加されていた。
連絡先管理ツールのページを開くと、デフォルトの国が日本でいいか聞いてくる。
私の場合はもちろん日本でいいので、それで設定。
個々の情報を確認してみると国旗のアイコンと「+81」が見て取れた。
連絡先管理ツールのページを開くと、デフォルトの国が日本でいいか聞いてくる。
私の場合はもちろん日本でいいので、それで設定。
個々の情報を確認してみると国旗のアイコンと「+81」が見て取れた。
2013年3月1日金曜日
Bento for iPhoneだけでは暗号化フィールドを作成できない。
Bento for iPhoneには「パスコードロック」といってBentoの起動時にパスワードを要求するように設定できる。
この他にも実は暗号化フィールドといってフィールド単位でパスワードを設定し、入力しなければ黒丸表示(●●●●●●●●)にしておく機能も存在する。
ただし、これはBento for iPhone単体では作成できない。
つまり、Mac用のBentoで作成して同期したライブラリにのみ作ることができる。
例えば、備忘録というライブラリを作成してみる。
この他にも実は暗号化フィールドといってフィールド単位でパスワードを設定し、入力しなければ黒丸表示(●●●●●●●●)にしておく機能も存在する。
ただし、これはBento for iPhone単体では作成できない。
つまり、Mac用のBentoで作成して同期したライブラリにのみ作ることができる。
例えば、備忘録というライブラリを作成してみる。
- 保護情報
- WebサイトのURL
- 作成日
- 変更日
というフィールドを作成する。
保護情報は暗号化フィールド、WebサイトURLはURLフィールドに設定しておく。
登録:
コメント (Atom)