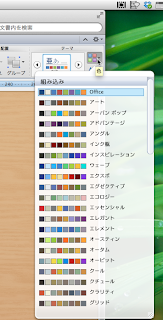改ページを挿入してページをコントロールする
現在の書類を仕様書風の書類にするために、表紙を作ってみることにした。
リボンの「文書パーツ」タブには表紙というのが用意されており、これをクリックすることで表紙が自動で作れるのだが、派手なものばかりだし、テンプレートで作成されたレイアウトがどういうふうに構成されているのか調べるのが正直面倒くさい。
簡単なものでいいので、この機能は使わないことにする。
とりあえず、表題と副題の部分を1枚目の表紙ということで、副題の後に改ページを挿入してみる。
やり方は、メニューバーの挿入から「区切り▶」「改ページ」を選択する。
そして、ちょっと確認のために目次の更新
続いて、目次部分も独立したページにしたいので目次の後にも「改ページ」を挿入してみた。 これで、2ページ追加したので目次も更新すれば自動的に変化するはずなので、目次の「テーブルの更新」を行なってみた。
更新された目次をみると、表題・副題の部分が1、第一章タイトルが3ページとなっている。 表題を表紙部分にするため、ここが1ページ目だと変なので、後で表紙と目次をページ番号の対象外にするように設定するつもりだ。 つまり、第一章のところがページ番号1となるようにする
目次番号をフッターに配置してみる
まず、フッターを編集できる状態にするのだが、方法は二つ。- フッター部分(ページ下部の余白部分)をダブルクリック
- メニューバーの表示→ヘッダーとフッターを選択する
今回は、フッターをダブルクリックの方が手っ取り早いので、ダブルクリックでしてみる。 フッター部にIビームカーソルを置き文字入力が出来る状態であることを確認してみる。 そして、ページ番号を入れるわけだが、一々数字を入力するのも面倒なので自動で数字をうってくれる機能を使うことにする。
メニューバーの挿入から「ページ番号...」を選択する。 すると各ページのフッターに右下にページ番号がふられた。 目次の通りの数字がうたれている。
表紙(表題・副題)と目次ページのフッター部からページ番号を削除する
一度は目次の後に「改ページ」を挿入していたが、とりあえず一度削除してメニューバーの挿入から「区切り▶」「セクション区切り(次のページから新しいセクション)」を選択する。(はじめから、セクション区切りを挿入していても良い) しかし、改ページにしろ、セクションにしろ、挿入するとその後に段落記号が入ってしまう・・・。 区切りを入れながら文章を作成している場合はこれでいいが、ある程度形になった後で区切りを挿入すると、その改行(空の段落)を削除するのが面倒だ。 次のページの先頭に入った改行コードを削除しようと思うと、その次の段落先頭にIビームカーソルを置きdeleteキーを押したくなるが、そうすると見出し1を設定した「第一章タイトル」の数字が消えてしまう。 目的の改行コードまで削除した後で、もう一度スタイルウインドウから見出し1を設定すれば元に戻るのだが手順的に面倒だ。
こういうときは、ページ先頭の空白の段落に一文字(なんでもいい)を入力して、その段落にIビームを置き、トリプルクリックをする。 そうすることで、改行コードも含めて1段落分すべてを選択状態にできるので、その後にdeleteキーを押せばスッキリと削除することができる。
第一章のページのフッター部分をダブルクリックする。
もう一度、メニューバーの挿入から「ページ番号...」を選択し、ページ番号ダイアログの左下「書式...」ボタンを押す。 出てきたページ番号の書式ダイアログで連続番号の開始番号:に1を入力する。 このウインドウを開いてすぐは、前のセクションから継続になっていたはずだ。 これが原因で実はセクションを区切ってもページ番号に変化がなかったのだ
これでページ番号がセクション区切りから前で1~2、セクション区切りから後も1~2となる。
次にすることは、表紙(表題・副題)と目次ページのページ番号を消すことなのだが、単純にフッター部のページ番号を選択して削除してしまうと、セクション2のページ番号まで消えてしまう。 ※ 最初、これで随分悩んだ・・・。
なので、ここで1つ手順が必要になる。 セクション2のフッター部をダブルクリックし編集モードに注目する。薄い水色でフッター部に「セクション2-|前と同じ|閉じる」とでているはず。
ここで、リボンに注目する。 ホームタブとレイアウトタブの間にヘッダーとフッタータブ(紫色)が現れている。※ フッター部の編集モードに気が取られているので、初めこの変化に気がつかなかった インターフェイスとして視線の誘導がうまくできてないのではと文句を付けたくなる・・・。
このタブのオプションエリアに「前と同じヘッダー/フッター」というチェックボックスにチェックが入っているのでチェックを外す
これでセクション1とセクション2が連動しなくなる。 薄水色のフッター部の文字が「セクション2-|閉じる」に変化するはずだ。 つまり、セクション1のページ番号をdeleteしてもセクション2のページ番号には影響がでないということ。
で、ここで目次のテーブルの更新を行なってみる。
セクション1の表紙と目次のページ番号は表示されなくしたが、目次の対象からははずれていないので数字は入ったままとなっている。
さて、次は表題と副題を目次テーブルに出てこないようにする必要がでてきた。
Amazon.com(Microsoft Office for Mac関係の商品)